며칠 전까지는 아무런 문제가 없었지만 지금은 Windows 7에서 파일 및 프린터 공유를 사용할 수 없지만 네트워크의 다른 모든 사람들은 사용할 수 있습니다.
Windows 서비스를 변경하거나 비활성화 한 일부 프로그램을 설치했을 수 있습니다! (마찬가지로 : proxifier, …)
지금:
-
네트워크의 모든 사람을 ping 할 수 있습니다.
-
누구나 핑을 할 수 있습니다.
-
Windows 7 “네트워크”에서 컴퓨터를 볼 수 없으므로 파일 및 프린터 공유를 사용할 수 없습니다.
-
누구나 Windows 7 “네트워크”에서 내 컴퓨터를 볼 수 있으며 파일 및 프린터 공유를 사용할 수도 있습니다.
-
LAN 메신저 프로그램으로 우리 (나 모두)는 문자 채팅, 화상 채팅 및 파일 전송을 할 수 있습니다.
네트워크의 다른 컴퓨터를보고 Windows 7 파일 및 프린터 공유를 사용하도록 컴퓨터를 구성하려면 어떻게합니까?
이 screenshos, 아마도 도움이 될 것입니다 :
-
내 공유 설정 : https://i.imgbox.com/aas9ehhU.jpg
-
다른 컴퓨터를 핑하고 파일 공유를 시도하십시오 : https://i.imgbox.com/aaeqeNwz.jpg
-
네트워크에있는 다른 컴퓨터의 스크린 샷 (192.168.0.244) : https://i.imgbox.com/aagRRAaH.jpg (내 IP는 192.168.0.228 [ACER-EMRA-PC])
그리고 재미있는 것 : IP로 컴퓨터를 볼 수 없습니다
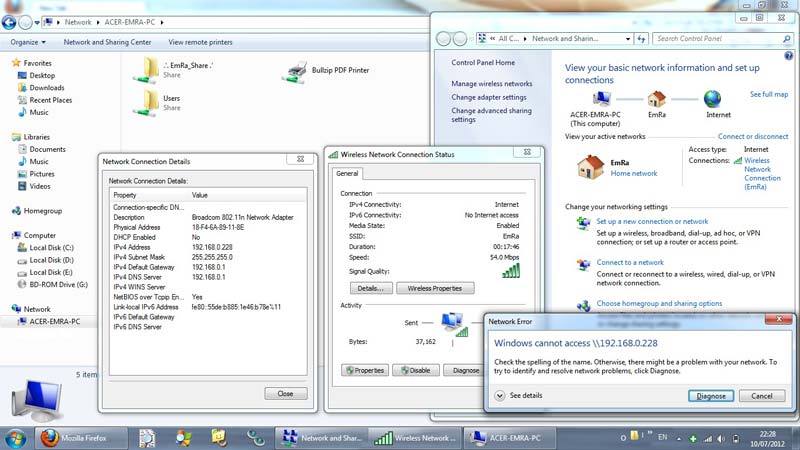
답변
Windows 파일 / 인쇄 공유를 방해 할 수있는 많은 요소가 있습니다. 불행히도 많은 요소가 있기 때문에 주어진 시나리오에서 정확한 원인을 파악하기 위해 약간의 테스트가 필요할 수 있습니다.
TL; DR / DIY : 요약으로 건너 뛰기
작업 그룹 / 홈 그룹
Windows Vista는 파일 / 인쇄 공유 작동 방식을 변경했습니다. XP에서와 동일한 작업 그룹 이름을 설정하는 대신 이제 홈 그룹을 작성하고 네트워크 유형 (공용 / 개인 (홈) / 도메인)을 설정해야합니다.
파일 구성 / 공유 인쇄 한다 기본적으로 쉽게,하지만 당신은 설정을 변경하거나 타사 보안 소프트웨어를 사용하기 시작하면, 꽤 까다로운되고 올바르게 설정되어 있는지 모든 것을 할 많은 요인이 있기 때문에 다시.
공유하려면 네트워크 유형을 개인으로 설정하십시오 . 공유하지 않으려면 네트워크 유형을 public으로 설정하십시오 . 직관적 인 것처럼 보일 수 있지만, 공용 네트워크에서는 공유 설정을 잠그고 개인 네트워크에서 더 많은 공유를 원합니다.
서비스
파일 및 인쇄 공유가 올 바르고 완벽하게 작동 하려면 Windows 서비스 가 4 개 이상 실행 되어야합니다 .
- 컴퓨터 브라우저
- 섬기는 사람
- TCP / IP NetBIOS 도우미
- 워크 스테이션
서비스 MMC 스냅인 ( services.msc)을 열고 해당 서비스 가 실행되고 있고 자동 시작으로 설정되어 있는지 확인하십시오. 네트워크 환경을 다시 열고 새로 고칩니다. 작동하지 않으면 1-2 분 후에 다시 시도하십시오.
개인적으로 필자는 파일 / 인쇄 공유를 사용하지 않는 경우에도 항상 불필요한 서비스를 모두 실행하는 것을 좋아하지 않습니다. 따라서 각 개별 서비스를 수동으로 시작하거나 중지하지 않고도 필요에 따라 파일을 켜고 끌 수있는 두 개의 배치 파일을 만들었습니다.
::LANOn.bat:
net start browser
net start server
net start lmhosts
net start lanmanworkstation
::LANOff.bat:
net stop browser
net stop server
net stop lmhosts
net stop lanmanworkstation
어댑터 설정
서비스 외에 네트워크 어댑터에서도 NetBIOS를 활성화해야합니다.
명백한 단계 인 것 같지만 특히 둘 이상의 네트워크 어댑터가 설치된 경우 활성 네트워크 어댑터에 대해 파일 / 인쇄 공유가 설치되어 활성화되어 있는지 확인하십시오.
또한 DNS 설정이 LAN에 대한 가시성에 영향을 줄 수 있으므로 DNS 설정을 특별히 변경할 필요가없는 경우 기본값으로 설정하십시오.
마지막으로 시스템 이름과 도메인 / 작업 그룹이 네트워크에 올바르게 구성되어 있는지 확인하십시오. 예를 들면 다음과 같습니다.
주의 : 컴퓨터와 작업 그룹 이름이 유효한지 확인하십시오. 공식 Windows 인터페이스는 유효하지 않은 문자를 사용하거나 너무 길게 만들지 못하지만 타사 소프트웨어가이를 방지하지는 않습니다. 네트워크 검색에 문제가 발생할 수 있습니다.
포트
파일 / 인쇄 공유 가 작동하지 않는 또 다른 일반적인 원인은 방화벽이 필요한 포트를 닫는 것입니다. Windows 파일 / 인쇄 공유를 사용 하려면 TCP 및 UDP 포트 135-139가 열려 있어야합니다.
보안 소프트웨어 (방화벽, 바이러스 백신, 프록시 프로그램)를 확인하여 필요한 포트가 차단되지 않았 는지 확인하십시오 . 파일 / 인쇄 공유는 역사적으로 잠재적 인 취약점 이었으며 자주 잠겼습니다. ShieldsUP 으로 테스트를 실행할 수 있습니다 ! .
보안 소프트웨어
방화벽, 바이러스 백신 등과 같은 보안 소프트웨어의 설정을 최근에 설치 또는 변경 했습니까? 이러한 종류의 프로그램은 종종 OS의 다양한 측면을 피하기 위해 사물을 잠그고 “개인 정보”설정 또는 무언가를 설정하면 Windows의 측면을 차단하거나 비활성화 할 수 있습니다. 예를 들어, WWDC (Windows Worms Doors Cleaner)는 Windows XP를 강화하는 좋은 방법이지만 최대 보안으로 설정하면 F & P 공유, 작업 스케줄러 (및 프리 페처) 등을 비활성화하는 부작용이 있습니다.
공유와 관련된 옵션에 대해서는 보안 프로그램 설정을 확인하십시오.
또한 이전에 무언가를 변경 한 경우 Windows 방화벽이 올바르게 구성되어 있는지 확인하십시오. 파일 / 인쇄 공유가 올바르게 작동하는 시스템에서 파일 / 인쇄 공유에 대한 (기본) Windows 방화벽 규칙 의 전체 목록 과 비교할 수 있습니다 .
불행, 회사를 만나다
많은 사람들이 파일 / 인쇄 공유와 비슷한 문제를 겪었습니다.
이 모든 사람들 은 나머지 네트워크의 네트워크 구성과 일치하도록 네트워크 구성 (공개 / 개인 / 홈 / 홈 그룹 등)을 수정하거나 Windows 방화벽 (또는 이 답변). 이 문제를 해결하는 데 도움이 될 수 있는 파일에 링크 된 사람 .
이 사람 은 Windows 방화벽 규칙을 재설정하여 수정 된 파일 / 인쇄 공유에 문제가 있었으며 해당 스레드에 링크 된 가이드도 있으며 기본 공유 설정을 변경하는 데 도움이되는 몇 가지 단계를 보여줍니다.
이 스레드 에서는 외부 6to4 어댑터를 제거 할 때 TCP / IP 스택을 재설정하는 것이 좋습니다 .
공식 답변
네트워크 검색 은 컴퓨터가 네트워크의 다른 컴퓨터와 장치를 볼 수 있는지 (찾기) 여부와 네트워크의 다른 컴퓨터가 컴퓨터를 볼 수 있는지에 영향을주는 네트워크 설정입니다. 기본적으로 Windows 방화벽은 네트워크 검색을 차단하지만 사용하도록 설정할 수 있습니다.
최소한 임시 진단 단계로 바이러스 백신 및 Windows 방화벽을 끄십시오 . 생각만큼 간단하지 않습니다. 그것은 필요로 전체 1 분 비디오 를 수행하는 방법을 보여줍니다.
이 사람들 은 Windows 방화벽을 완전히 비활성화하여 문제를 해결했습니다.
다음은 파일 / 인쇄 공유 및 네트워크에 표시되지 않는 컴퓨터 수정에 대해 설명하는 공식 Microsoft 도움말 페이지입니다 . 또한이 문제 를 해결하기위한 두 가지 문제 해결사가 있습니다. [1] [2]
자원
-
Tom ‘s Guide는 파일 / 인쇄 공유 문제 해결에 관한 기사 를 작성했으며 위의 대부분의 단계를 다룹니다.
-
Microsoft 파일 / 인쇄 공유 FAQ
-
Microsoft Fix It Center 에는 수많은 자동 문제 해결사가 있습니다. 베타 버전 중에 사본을받지 못한 경우 온라인 버전을 계속 사용할 수 있습니다 .
요약
파일 / 인쇄 공유가 작동하지 않으면 다음을 확인하십시오.
-
파일 / 인쇄 공유가 서비스, NIC, 포트 등 모든 방식으로 올바르게 설치되고 활성화되었습니다.
-
컴퓨터 및 작업 그룹 이름, 네트워크 유형 및 네트워크 설정을 포함한 모든 설정이 정확하고 나머지 네트워크와 일치
-
보안 소프트웨어 (타사 여부에 관계없이)가 올바르게 구성, 비활성화 또는 제거되었습니다.
이 모든 후에 시스템이 여전히 엉망 및 파일 경우 / 공유되는 인쇄 여전히 당신은뿐만 아니라 일반적인 수정 -이 단계를 같은 의지 할 수있다, 제대로 작동하지 않는 chkdsk, sfc, , , 또는를 .systemrestorerepair installreinstalling
답변
의견에서 다른 컴퓨터는 Windows 7이 아니라는 것을 알고 있으므로 모두 XP라고 가정합니다.
XP가 Windows 7 또는 Vista에서 감지하거나 감지하려면 다음을 설치해야
합니다 . LLTD (Link Layer Topology Discovery) 응답자 프로토콜 .
이 프로토콜이 없으면 XP와 Vista / 7은 동일한 발견 “언어”를 말하지 않습니다.
[편집하다]
오해 : 모든 컴퓨터가 Windows 7 인 경우 그러한 문제에 대한 소프트웨어 이유가 없습니다. 따라서 다음 제안이 남았습니다.
- 문제 이전의 시스템 복원 지점으로 복원
그 이후로 Windows Update가 발생했는지 확인하는 것이 좋으므로 일부 업데이트를 차단해야 할 수도 있습니다. - 제조업체 웹 사이트에서 최신 버전으로 네트워크 카드 드라이버를 새로 고칩니다.
- 시스템 파일 검사기 를 사용하여 시스템 무결성 확인
-
TCP / IP 스택을 재설정하십시오.
netsh int ip reset C : \ netsh.log.txt
netsh winsock 재설정
모든 경우에 항상 운영 체제를 사용하기 전에 백업을 수행하십시오.
답변
네트워크 서비스에 문제가있는 것을 설치 한 경우이를 매우 쉽게 일으킬 수 있습니다.
Proxifier는 네트워크 트래픽을 망칠 때 범인이 될 수 있습니다. 제거하고 기본 구성으로 돌아가십시오.
답변
이 컴퓨터의 DNS가 작동하지 않는 것 같습니다. 관련 설정을 확인하십시오.
- 시작을 클릭하십시오. 검색 시작 상자에 ncpa.cpl을 입력하십시오.
- 사용중인 연결을 마우스 오른쪽 버튼으로 클릭하고 속성을 선택하십시오.
- IPv4 프로토콜을 두 번 클릭하십시오.
- IP 주소와 DNS 서버가 자동으로 설정되도록 설정하십시오.
- DNS가 이미 자동으로 얻은 경우 “다음 DNS 서버 주소 사용”을 선택하고 라우터 주소를 입력하십시오.
결과를 확인하십시오. 문제가 계속 발생하면 hosts 파일을 확인하십시오.
- 시작을 클릭하고 검색 시작 상자에 드라이버를 입력 한 다음 Enter 키를 누릅니다.
- 검색 결과에 표시되는 드라이버 항목을 클릭하십시오. 드라이버 옆의 아이콘은 폴더가됩니다.
- 상단의 주소 표시 줄에 Windows> system32> 드라이버를 표시하는 창이 나타납니다. etc 폴더를 두 번 클릭하십시오.
- hosts 파일을 찾아 마우스 오른쪽 단추로 클릭 한 다음 이름 바꾸기를 클릭하십시오.
- oldhosts를 입력 한 다음 Enter 키를 누릅니다. 다음과 같은 오류 메시지가 나타나면 계속을 클릭하십시오.
- 이 작업을 확인해야합니다.
- 관리자 암호 나 확인을 요청하는 메시지가 나타나면 암호를 입력하거나 계속을 클릭하십시오.
- 변경 사항이 적용되도록 컴퓨터를 다시 시작하십시오.
위의 솔루션이 도움이되지 않으면 네트워크 및 공유 센터에 홈 또는 회사 네트워크 (개인 네트워크)가 표시되지만 네트워크를 공용으로 지정하는이 솔루션을 사용해보십시오.
- 제어판을 열고 관리 도구를 선택하십시오.
- 로컬 보안 정책을 열고 왼쪽 창에서 네트워크 목록 관리자 정책을 선택하십시오. 기본보기에서 네트워크를 마우스 오른쪽 단추로 클릭하고 특성을 선택하십시오.
- 네트워크 위치 탭을 선택하고 위치 유형을 개인으로 변경하십시오.
- 네트워크 속성에서 “Microsoft 네트워크 용 클라이언트”가 선택되어 있는지 확인하십시오. 그렇지 않은 경우이를 확인하고 재부팅하십시오.
도움이 되었기를 바랍니다.
네트워크 어댑터에서 숨겨진 장치를 삭제하십시오.
먼저 장치 관리자에서 view > 'show hidden devices'
- 장치 관리자로 이동
- 네트워크 어댑터
- 모든 것을 삭제
그들 모두를 제거하십시오 (일부는 귀찮게 할 수 없습니다). 그런 다음 아무 어댑터에서나 마우스 오른쪽 버튼을 누르고를 확인하십시오 scan for new devices. 이 방법으로 문제가 해결되지 않으면 네트워크 어댑터의 파일 및 인쇄 서비스를 제거한 다음 다시 설치하고 재부팅하십시오. 문제가 해결 될 수 있습니다.
답변
제거 및 설치 : Microsoft 네트워크 용 파일 및 프린터 공유는 위의 모든 사항을 시도하고 NIC 드라이버를 제거하고 설치 한 경우에도 문제를 해결했습니다. (도메인의 PC)
답변
방화벽 설정을 확인하십시오 : 제어판 \ 모든 제어판 항목 \ Windows 방화벽 \ 허용 된 프로그램 파일 및 인쇄 공유 두 열에 모두 표시되어 있습니까 (개인 및 공개)? 핵심 네트워킹? 네트워크 발견?
진행하여 아웃 바운드 규칙을 살펴보십시오.
네트워크 어댑터에서 “파일 및 인쇄 공유”를 제거한 다음 다시 설치하십시오. 그러나 Rory는 아마도 Proxifier에 대해 맞을 것입니다.
답변
Windows를 업데이트하고 드라이버를 업데이트하십시오.